Допустим, у нас есть проект, в котором нужно рассчитать площади покрытий и длины бортовых камней и т.д.

Чертёж
Но нам известно, что в этом проекте очень часто будут вноситься изменения, которые повлияют на показатели проекта (длины и площади).
В этом случае мы можем воспользоваться помощью электронных таблиц Excel.
Необходимо рассчитать показатели с этого участка:
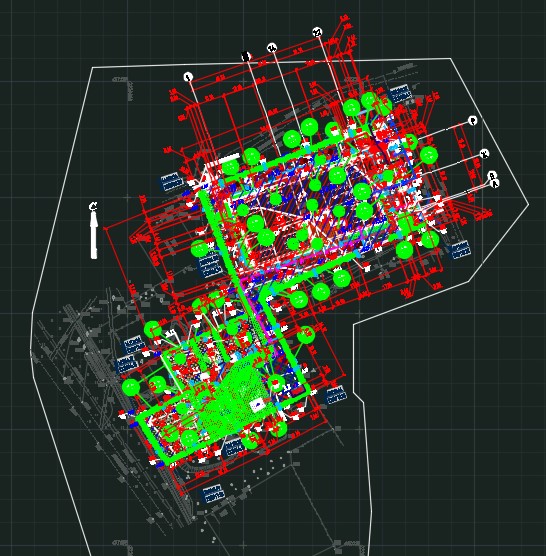
Пространство модели
Введём в командной строке “ДАННЫЕИЗВЛ”.
Данная команда позволит извлечь данные из выделенных объектов AutoCad.
Шаг 1
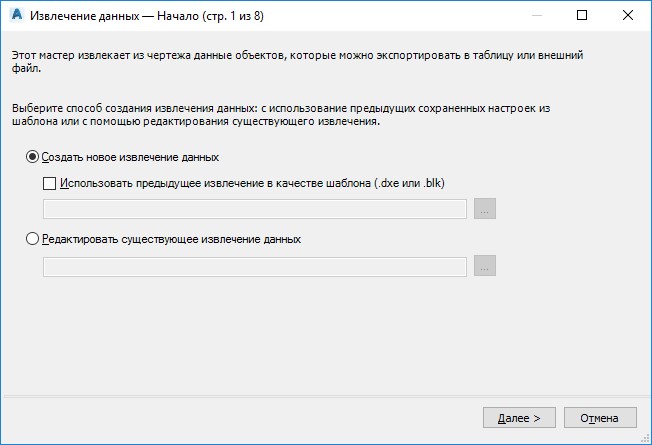
Мастер извлечения данных
Создадим новое извлечение данных. Нажимаем далее.
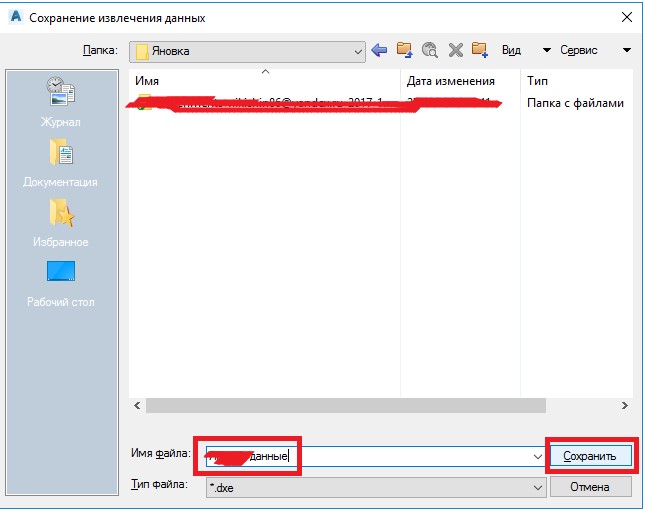
Сохранение извлечения данных
Выбираем папку для сохранения файла извлечения данных в формате *.dxe.
Шаг 2
Выберем объекты на текущем чертеже.

Определение источника данных
Выделим нужный фрагмент с объектами:
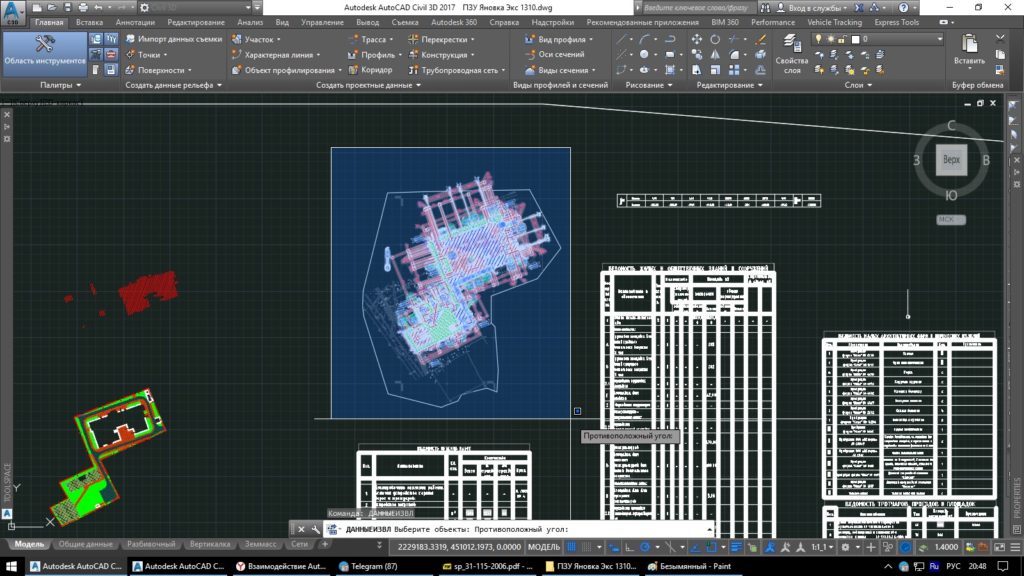
Выделение области извлечение данных
Далее, после выделения, нажмем кнопку “Настройка”:
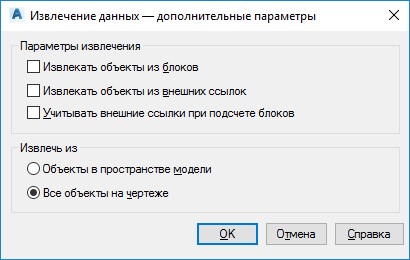
Дополнительные параметры
Оставляем только функцию “Все объекты на чертеже”. Остальные оставляем пустыми.
Шаг 3
Снимем флажок “Отображать объекты всех типов” и оставим отображение только объектов, которые не являются блоками.
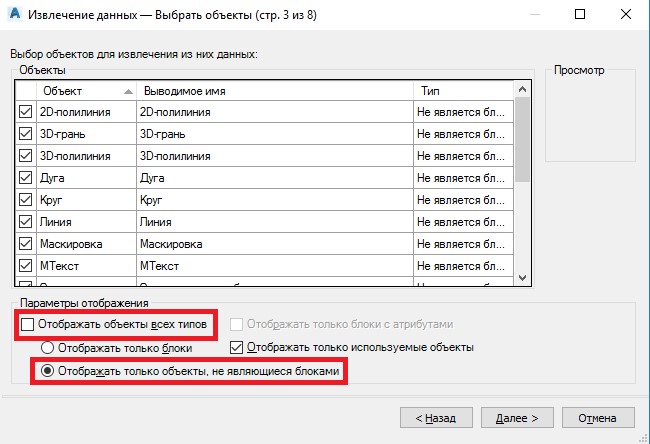
Выбор объектов для извлечения данных
Нажимаем “Далее”
Шаг 4
В окне “Выбор свойств” оставим свойства “Слой”, “Площадь” и “Длина”.
Мы будем отбирать наши объекты опираясь на эти свойства.
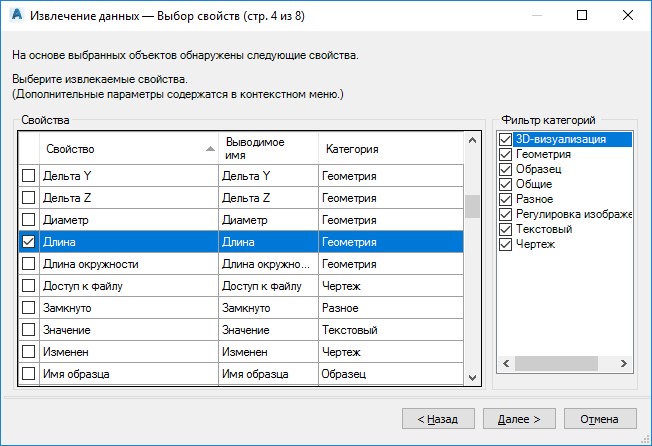
Выбор свойств
Нажимаем “Далее”
Шаг 5
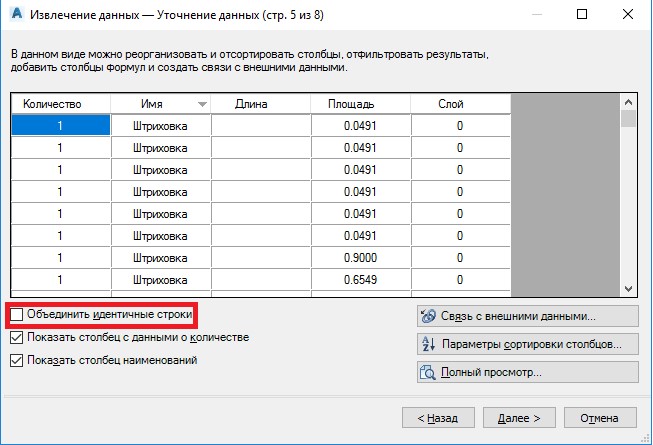
Уточнение данных
В данном окне можно упорядочить и отсортировать столбцы, как нам необходимо, добавить формулы, итоговые строки.
Снимем флажок “Объединить идентичные строки”. Данная опция включает объединение идентичных объектов в одну строку, но добавляет количество этих объектов.
Вызовем правой кнопкой контекстное меню столбца с длиной объектов и выберем “Задать формат данных столбцов…”
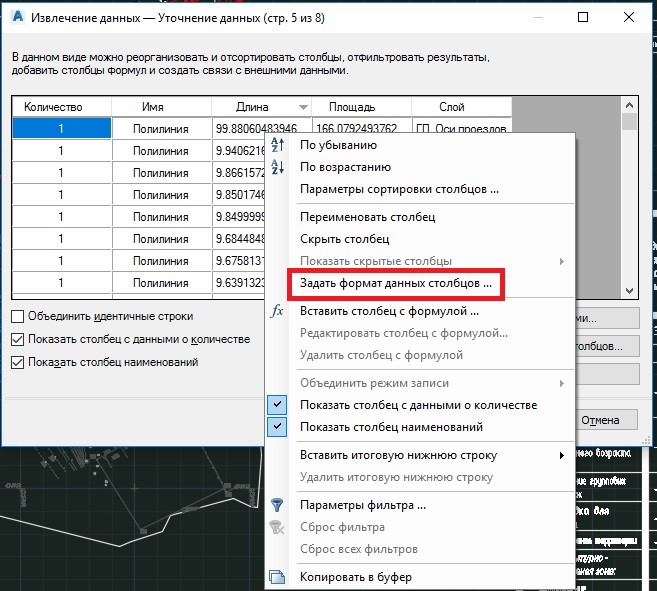
Формат данных столбцов
В появившемся окне выберем тип данных “Текст”, формат : “нет”.
Это исключит проблемы форматирования в электронной таблице Excel в дальнейшем.
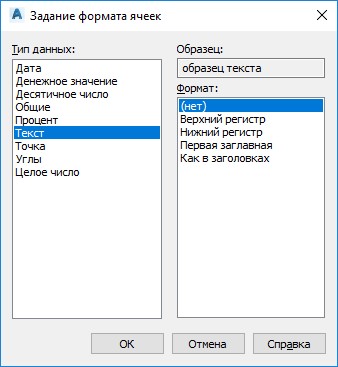
Задание формата ячеек
То же самое сделаем для столбца с площадью.
Далее.
Шаг 6
Выведем собранные данные в файл *.xls, выбрав соответствующую опцию. Укажем место и имя сохраненного файла с данными.
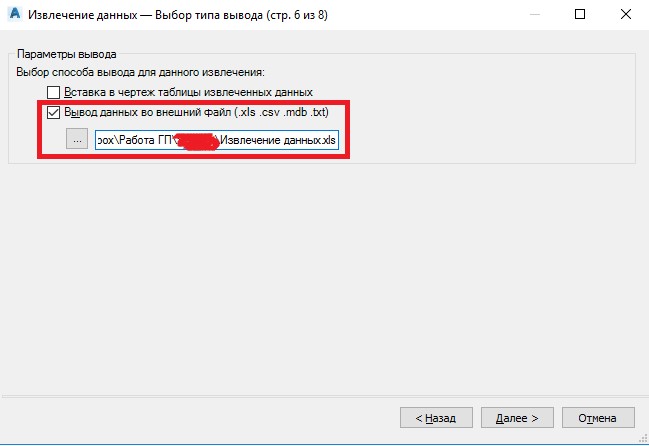
Выбор типа вывода
Шаг 7
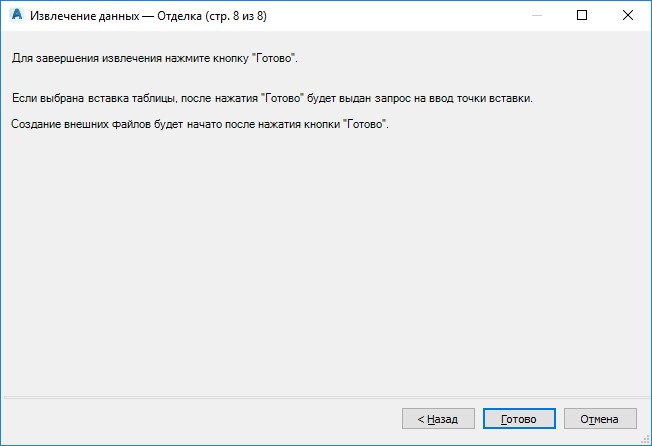
Отделка
Нажимаем готово.
Произойдет непосредственное извлечение данных в файл.
Откроем файл *.xls который получился в итоге извлечения данных.
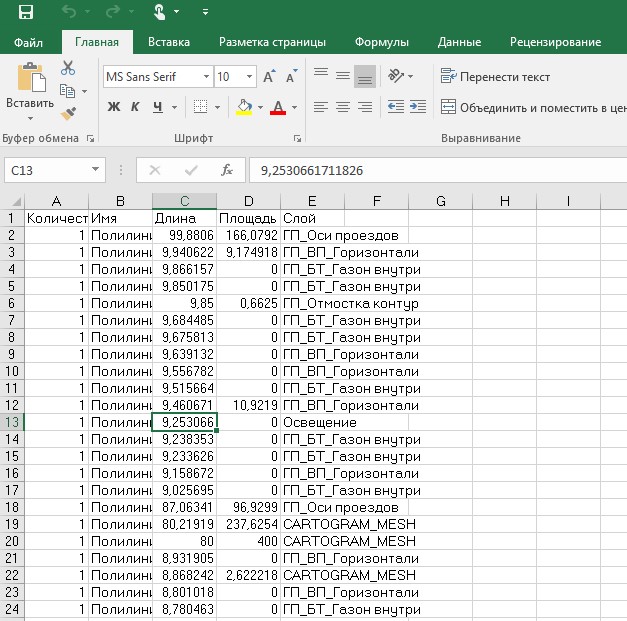
Таблица с извлеченными данными
В данной таблице содержатся данные о площадях штриховок и длин полилиний, также имена слоёв, в которых они находятся.
Теперь нам необходимо просуммировать длины и площади объектов нахождения по слоям.
Создадим новую таблицу Excel и сохраним её в той же папке, в которой был сохранен экспортированный файл из AutoCad.
Нас интересуют площади покрытий дорожных покрытий, тротуаров, отмостки и газонов. Также длины бортовых камней.
В новом документе создадим ячейки, в которые впишем названия показателей генплана.
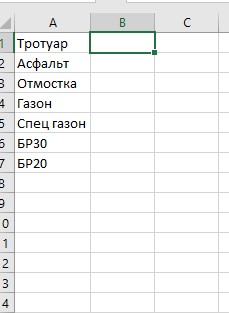
Создание промежуточной таблицы
Расчет показателей будем производить при помощи команды “СУММЕСЛИМН”.
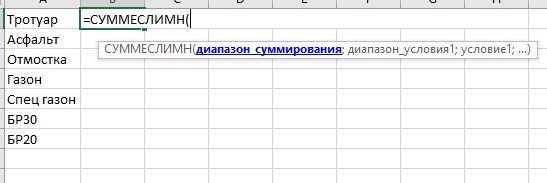
Ввод команды для суммирования по параметрам из диапазона значений
Диапазон суммирования для площади тротуара указываем из автоматически созданного документа. Просто выделяем диапазон ячеек с площадями:
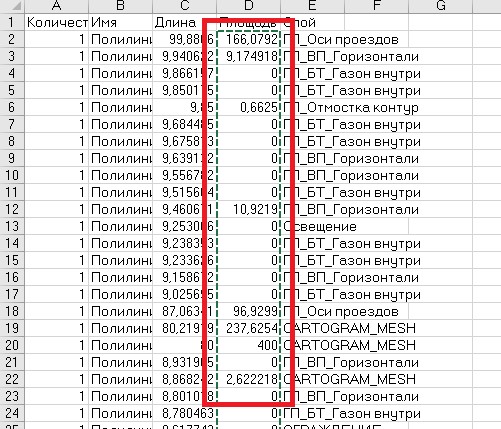
Выбор диапазона ячеек
Переходим обратно в новую таблицу для расчетов.
В поле с формулой появится выбранный нами диапазон из таблицы с собранными данными:

Выбор диапазона условия
Вводим “;” и выбираем диапазон условия выбора. В нашем случае — это столбец “Слой”:
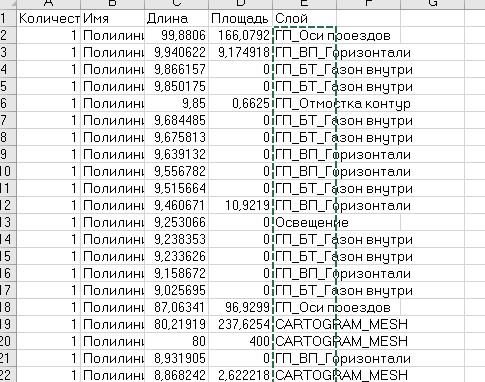
Диапазон условия выбора
Также переходим в таблицу расчетов, вводим “;”.
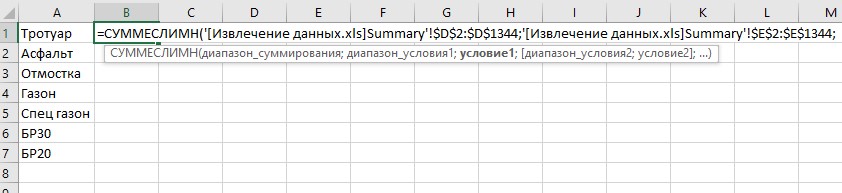
Условие выбора
Теперь осталось выбрать условие для отбора данных. Переходим в первую таблицу и выбираем ячейку в столбце “Слой” с названием интересующего нас слоя. В нашем случае — это слой “ГП_БТ_Тротуар”, в котором содержатся штриховки тротуара:
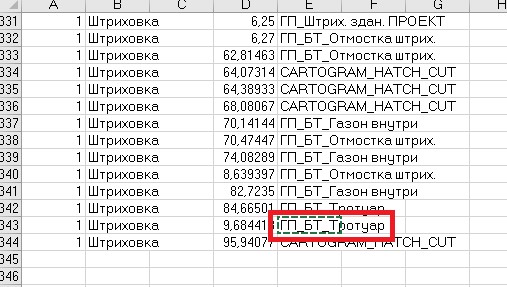
Условие для отбора данных
Переходим в таблицу с расчетами и нажимаем Enter.

Результат обработки в новой таблице
Программа отфильтровала по заданным параметрам и сложила числа площадей, относящиеся к слою с тротуаром. Повторяем то же самое для других показателей по генплану (площади и длины).
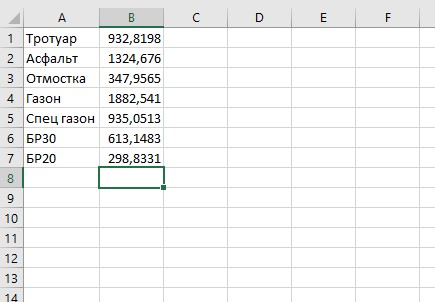
Результаты расчета для других элементов чертежа
Сохраняем файл.
Теперь мы можем создать обратную связь между таблицей AutoCad и Excel.
Создадим таблицу в AutoCad:
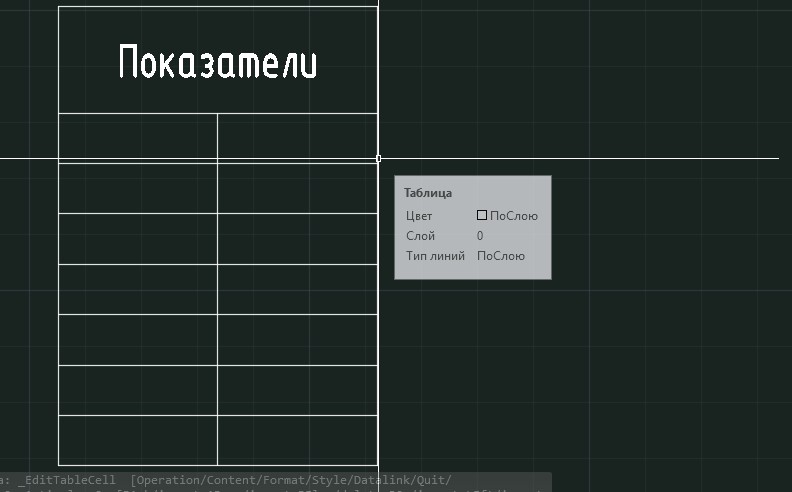
Создание таблицы AutoCad
Установим связь с таблицей Excel. Для этого выберем диапазон ячеек в AutoCad в 7 строк и 2 столбца. Вызовем контекстное меню и выберем “Связь с данными”:
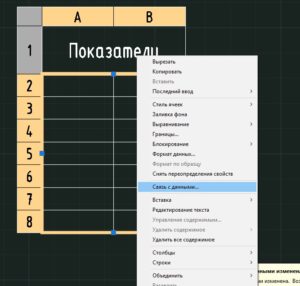
Связь с данными
Выберем создание новой связи с данными и присвоим ей имя:
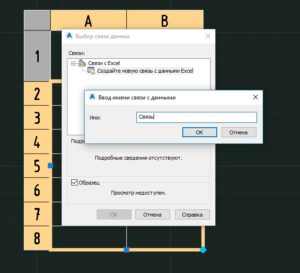
Ввод имени связи с данными
Нажмем ОК.
Находим файл через поиск и выбираем полный путь к файлу.

Связь с созданным файлом данных
Мы можем выбрать диапазон в таблице Excel или выбрать весь лист. Так как данных в файле у нас немного, можем оставить весь лист.
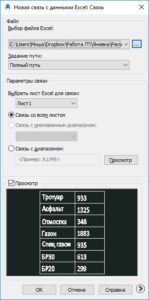
Выбор диапазона данных в файле
Нажимаем ОК.
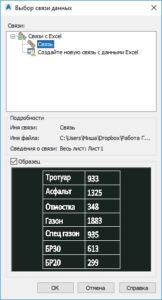
Предпросмотр диапазона ячеек
В окне предпросмотра отобразились данные из файла Excel.
И еще раз ОК.

Отображение данных в таблице
Готово! Данные из таблицы Excel отображаются в Autocad!
Обновление связи данных.
Например, необходимо изменить площадь газона:

Изменение содержимого ячейки
Для наглядности изменим штриховку газона.

Изменение формы штриховки газона
Теперь нужно обновить все наши связи.
Для этого необходимо повторить извлечение данных при помощи команды “ДАННЫЕИЗВЛ”.
Но при этом необходимо отредактировать предыдущее извлечение:
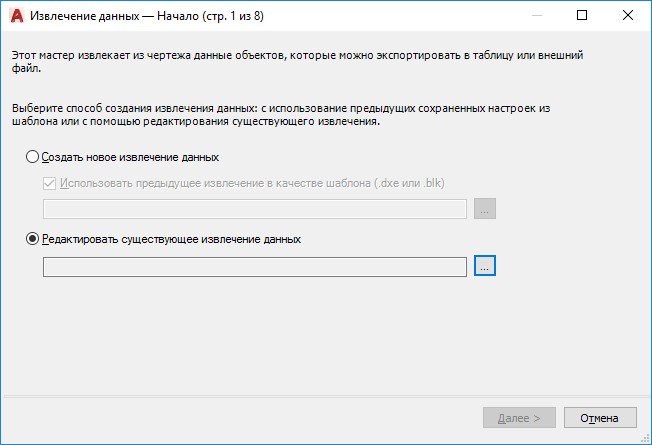
Редактирование существующего извлечения данных
Выбираем наш файл, созданный ранее.
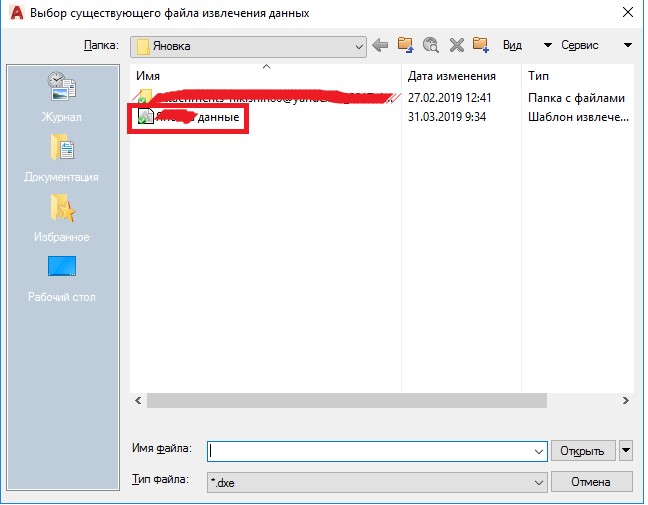
Выбор созданного ранее файла
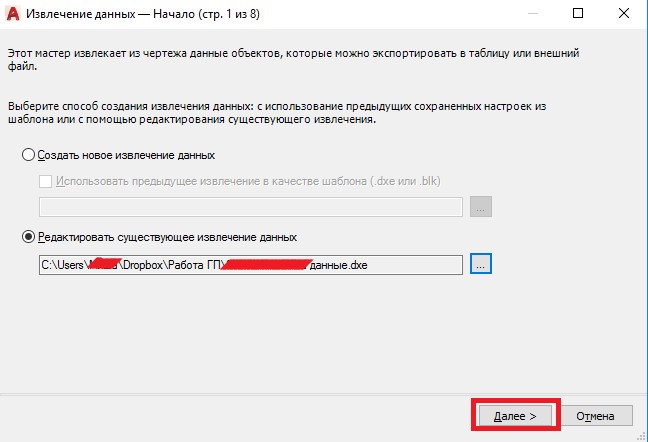
Далее
И просто повторяем предыдущие шаги (с 3 по 8) по извлечению и сохранению данных из AutoCad в файл Excel.
Открываем оба файла Excel (с извлеченными данными и расчетом показателей).
Расчет должен измениться. Сохраняем файлы.
Теперь нам необходимо обновить данные в AutoCad.
Для этого щелкаем в любую точку нашей таблицы в чертеже правой кнопкой выбираем:
Связь с данными — Загрузить изменения из исходного файла.
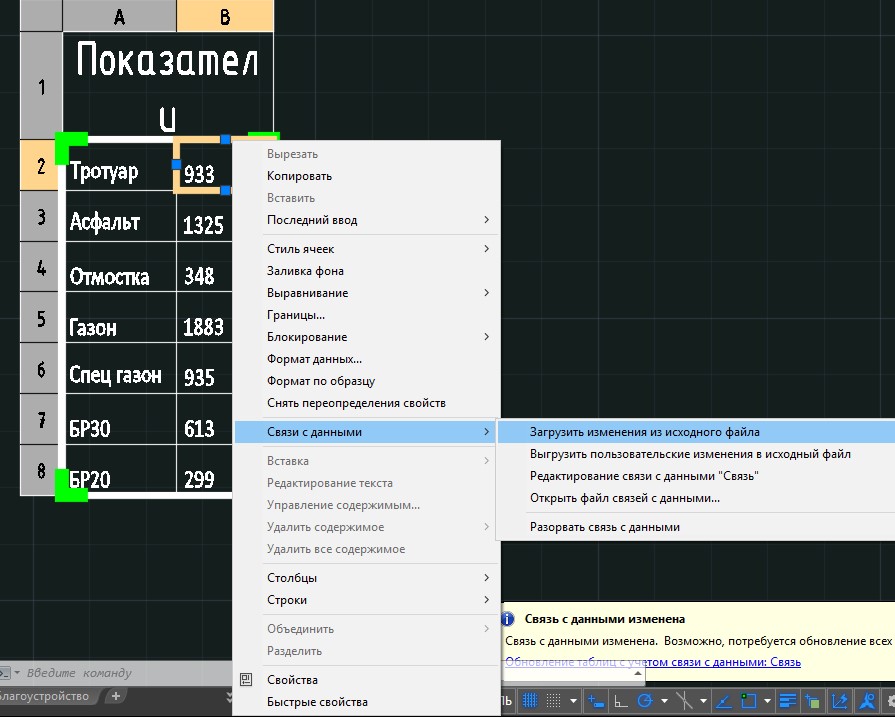
Связь с данными
Либо в всплывающем информационном сообщении нажимаем на обновление таблиц с внешними данными.
Наша площадь газона изменилась.
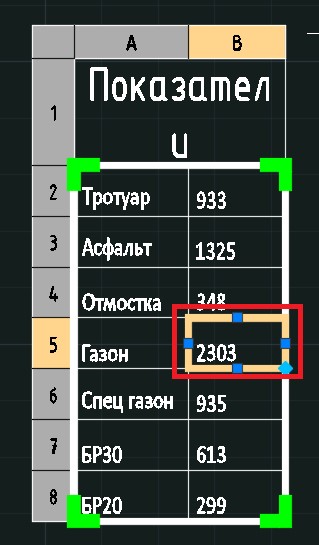
Изменение содержимого ячейки
Этот способ подходит для подсчетов площадей штриховок, линий, полилиний, блоков и тд, когда на чертеже имеются множество небольших примитивов и объектов. Если на чертеже имеется всего 1 или 2 штриховки, этот способ расчета площадей нецелесообразен, можно использовать извлечение данных в файл без использования таблиц Excel, а с импортом сразу в таблицу AutoCad.
Но об этом в другой статье.
Автор: Никишин Михаил, 12/04/2019
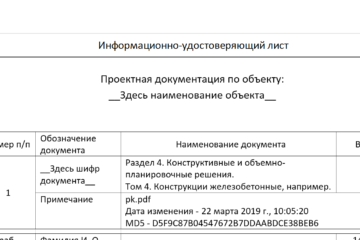
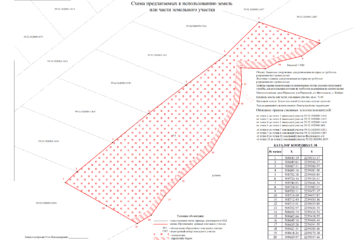

1 комментарий
Александр · 5 апреля, 2020 в 15:18
Ок, полезно.